Heute möchten wir einen selber einen PC zusammenstellen bzw. zusammenbauen und Windows 11 darauf installieren. Eine neue Workstation soll her, um die Produktivität zu steigern. Da am Ende eine hohe Leistung erzielt wird kann der PC durchaus auch als Gaming PC genutzt werden ;).
Doch zunächst die Frage: Warum das Ganze überhaupt? Wozu tut man sich das an?
Es gibt mehrere Gründe die dafür sprechen sich einen PC selber zusammen zu bauen:
- Lerneffekt. Man lernt sehr viel und man lernt nie aus. Es gibt viel über die einzelnen Komponenten zu lernen und man ist so später auch unabhängiger wenn es mal etwas zu reparieren gibt.
- Preis-/Leistungsverhältnis. Oft sind die Hardware-Preise tagesaktuell. Mit ein bisschen Geduld kann man so günstig einkaufen.
- Individualität. Wir haben am Ende einen PC der 100% genauso ist wie wir ihn haben wollen und den hat in der Kombination höchstwahrscheinlich niemand sonst.
Übersicht und Kosten
Fassen wir zunächst einmal die Komponenten zusammen und der Transparenz wegen inklusive Kosten (Stand: Juli 2023).
| Bezeichnung | Funktion | Preis |
|---|---|---|
| be quiet! Dark Base Pro 901 Big Tower* | Gehäuse | 288,00 EUR |
| MSI MAG Z690 Tomahawk WIFI So.1700 Dual Channel DDR5 ATX Retail* | Mainboard | 225,00 EUR |
| Intel Core i9 13900KF 24 (8+16) 3.00GHz So.1700 WOF* | CPU | 577,39 EUR |
| be quiet! Shadow Rock 3 Tower Kühler* | CPU-Kühler | 48,19 EUR |
| Samsung DIMM 32GB DDR5-4800* | RAM | 93,73 EUR |
| 512GB Patriot P300 M.2 2280* | SSD | 22,78 EUR |
| 2TB Kingston NV2 NVMe M.2 2280* | SSD | 74,80 EUR |
| MSI Geforce RTX4070 GAMING X TRIO 12GB* | GPU | 707,00 EUR |
| Arctic P14 Silent* | Lüfter | 6,85 EUR |
| Arctic P12 Silent* | Lüfter | 6,66 EUR |
| GIGABYTE P850GM* | Netzteil | 156,91 EUR |
| Summe | 2200,71 EUR |
Dann mal ran an den Speck:

PC Zusammenstellen
Mainboard zusammenbauen
Wir starten mit den Komponenten, die auf das Mainboard gehören, bevor wir dieses dann ins Gehäuse einbauen. So kommt man am Anfang noch bequem überall dran. Zunächst stecken wir den RAM Riegel auf den mit A2 beschrifteten Slot. Das ist auf dem Bild unten noch falsch, da mir erst später in dem Handbuch vom Mainboard aufgefallen ist, dass die Slots A2 (und B2 wenn man einen zweiten, gleichgroßen Riegel hat) belegt werden sollen.
ACHTUNG: Die mit ESD-Folie eingepackten Komponenten, insbesondere der RAM-Riegel, sind empfindlich. Um auf Nummer sicher zu gehen lieber vorher einen leitfähigen Körper wir Heizung o.ä. anfassen um das Bauteil nicht elektrostatisch zu zerstören!
Als nächstes bauen wir die M.2 SSD’s ein. Dazu schrauben wir die mit 02. und 04. beschrifteten „Bleche“ auf dem Mainboard ab. An den schwarzen „Blechen“ sind auch noch Pad’s geklebt die zur Kühlung der SSD’s dienen. Die 512 GB SSD kommt in 02. Darauf möchte ich später das Windows installieren und sämtliche Programme. Die 2TB SSD kommt in 04. Darauf sollen später sämtliche Daten, Fotos, Videos. Das trenne ich ganz gerne so, weil es auch die Datensicherung später erleichtert. Alternativ kann man natürlich auch eine Festplatte installieren und diese dann entsprechend partitionieren um die Trennung zu erreichen.
Weiter gehts mit der CPU. Es wird vorsichtig der Bügel gelöst und die CPU richtig herum eingesetzt. Eigentlich nicht sehr schwer, man muss nur darauf achten, dass CPU Sockel und Mainboard kompatibel sind. In diesem Fall ist es ein 1700er Sockel. Meistens ist bei den Daten ein Link zur Prüfung der Kompatibilität dabei mit der sich das leicht prüfen lässt.

Bei der Kühlung möchte ich großzügig sein damit sich die CPU immer schön wohl fühlt, auch unter Volllast :). Der Lüfter wird mit den Metallbügeln am Kühlkörper „eingehakt“. Dann die mitgelieferte Wärmeleitpaste auf die CPU geben. Aber nicht zu viel. Denn hier gilt NICHT: viel hilft viel! Die Wärmeleitfähigkeit der Paste ist besser als Luft, aber viel mehr auch nicht. Sie soll lediglich feinste Unebenheiten ausgleichen, damit keine Mini-Luft-Wärme-Isolations-Polster entstehen. Von hinten dann den Konterbügel mit den Abstandsbolzen durchstecken und schließlich den kompletten Kühlkörper mit zwei Schrauben festschrauben. Dann den Lüfter an den mit CPU Fan beschrifteten Konnektor anschließen.
Als Zwischenergebnis ist unser Mainboard bis auf die Grafikkarte soweit vormontiert:

Gehäuse zusammenbauen
Aus den oben bereits genannten Gründen habe ich mich für einen großen Tower entschieden. Alles soll schön luftig sein und Platz haben damit sich möglichst nirgends Wärme staut. Im Tower sind bereits 3 Lüfter vorinstalliert (2 vorne, 1 hinten). Insgesamt können bis zu 7 Lüfter installiert werden. Ich wollte vorne und unten noch einen installieren. Vorne passen laut Anleitung 3x 140mm Lüfter hin, aber ich habe nur noch einen 120mm Lüfter mit reinbekommen. Den 140mm Lüfter habe ich unten eingebaut.


Das Mainboard wird einfach an den vorgesehen stellen mit insgesamt 9 Schrauben angeschraubt und die Grafikkarte wird dann in den Haupt-PCI-e Slot eingebaut. Den Bügel für die Verriegelung nicht vergessen. Sowohl bei dem Tower als auch bei der RTX4070 war noch ein Grafikkarten-Halter dabei. Ich habe den installiert der bei der Grafikkarte mitgeliefert wurde.

Nun kann es an die Verkabelung gehen. Bevor das modulare Netzteil fest eingebaut wird, kann man besser erst die entsprechenden Stecker/Kabel einstecken.
- Mainboard Versorgung (24-polig)
- CPU Versorgung (2x 8-polig)
- GPU Versorgung (PCI-e)
- PCI-e / SATA Adapter für Lüfter
Von den möglichen Anschlüssen auf dem Mainboard werden längst nicht alle benötigt, aber hier mal eine Übersicht
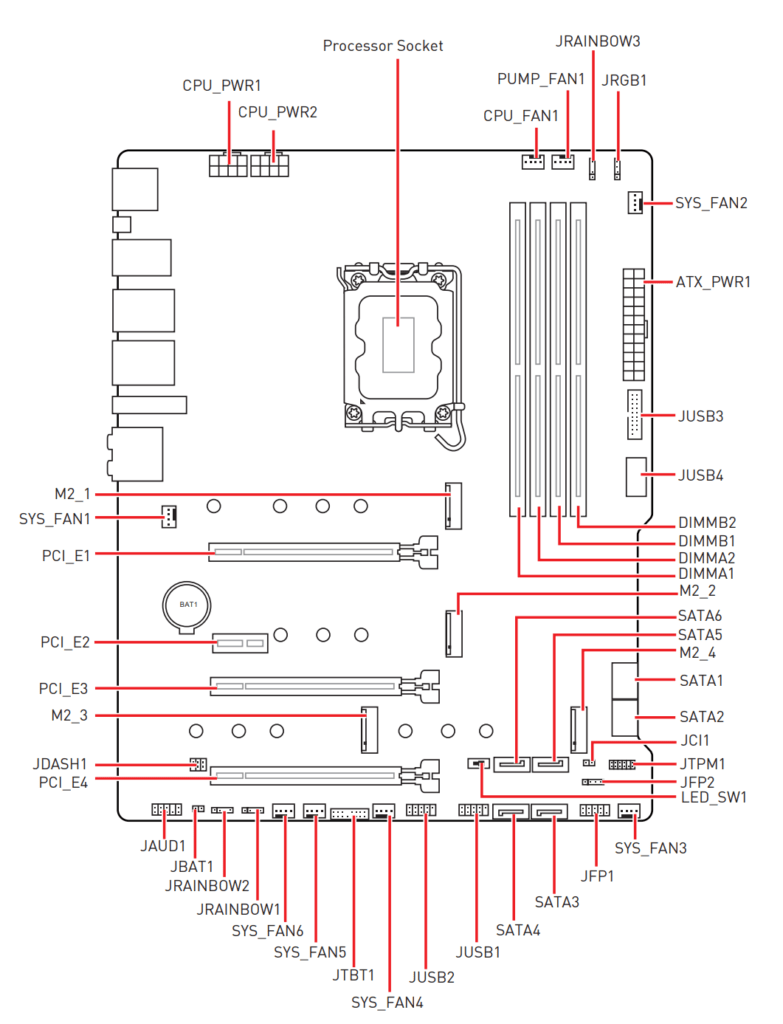

Im unteren Bereich kommen neben USB noch die Front Stecker dran. Also die Power LED und der Schalter mit dem der PC eingeschaltet wird:
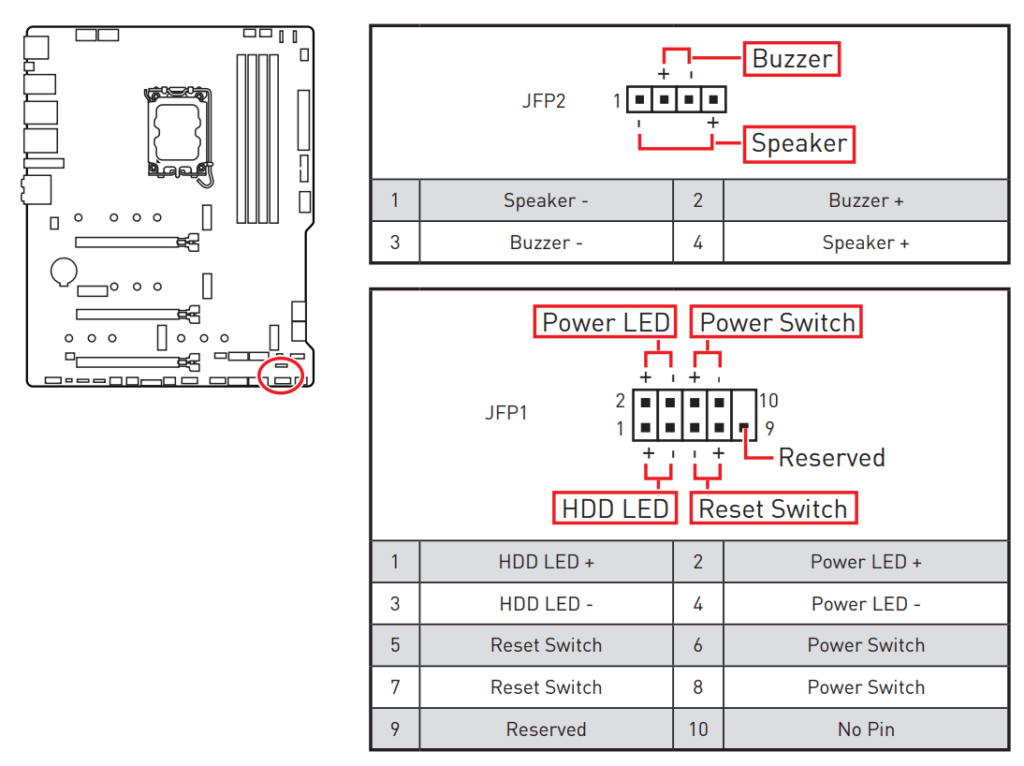
Nachdem noch einmal gründlich überprüft wurde ob alles richtig montiert und angeschlossen ist kann endlich der Funktionstest erfolgen bei dem hoffentlich ein Licht aufgeht 🙂

Nach dem ersten Funktionstest kann der Rechner wieder ausgeschaltet werden, um nun noch Maus und Tastatur, sowie Monitor und PC Lautsprecher einzustecken. Als Bildschirme kommen bei mir 2x 27″ 4K Monitore zum Einsatz. Da auf der Festplatte noch kein Betriebssystem ist wird beim nächsten Start das BIOS geöffnet.
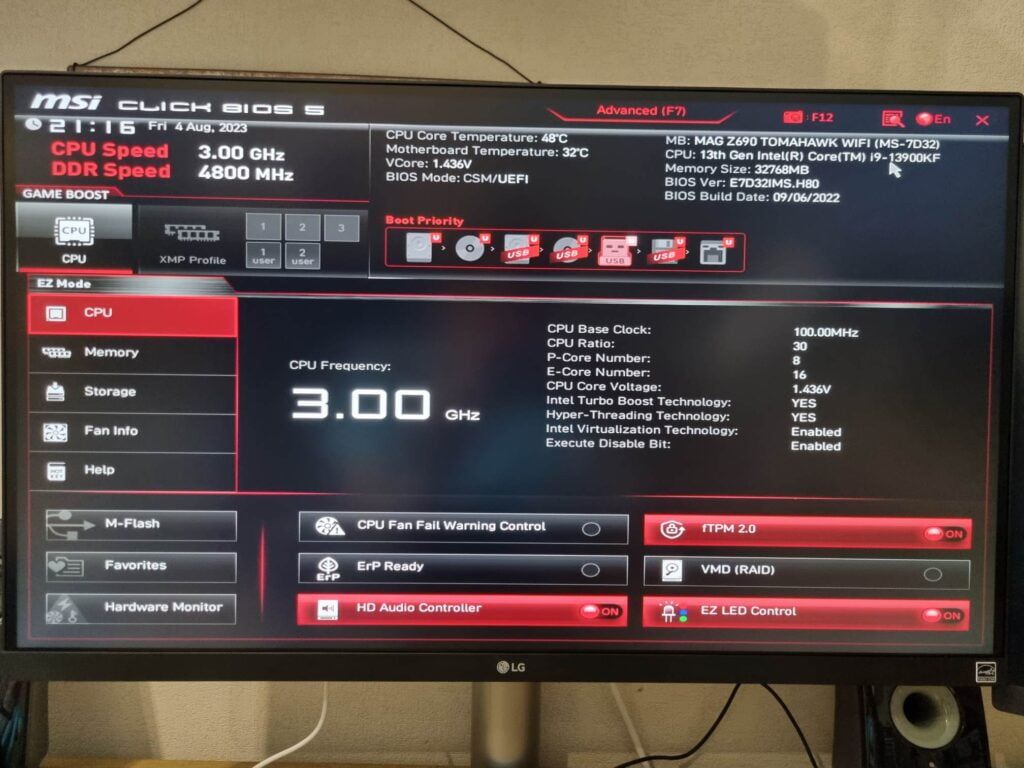
Wenn man es bis hierhin geschafft hat, ist schon mal ein Meilenstein erreicht und man darf ruhig ein bisschen stolz auf sich sein 🙂
BIOS flashen
Das BIOS kann generell mit Drücken von DEL (Entf) während des Bootens aufgerufen werden. Ins Boot Menü kommt man mit F11. Bevor wir mit der Windows Installation beginnen updaten wir noch das BIOS. Dazu laden wir unter
https://de.msi.com/Motherboard/MAG-Z690-TOMAHAWK-WIFI/support
die neueste Firmware für das BIOS als .zip-Datei herunter.
Mit dem Updaten der Firmware werden u.a. Sicherheitslücken geschlossen und die Hardwarekompatibilität erweitert.
Die .zip-Datei wird entpackt und die .HD0-Datei wird auf einen USB-Stick kopiert und in eingesteckt. Im BIOS wählt dann M-Flash und in dem Dialog taucht dann im Optimalfall unsere heruntergeladene Datei auf dem USB-Stick auf.
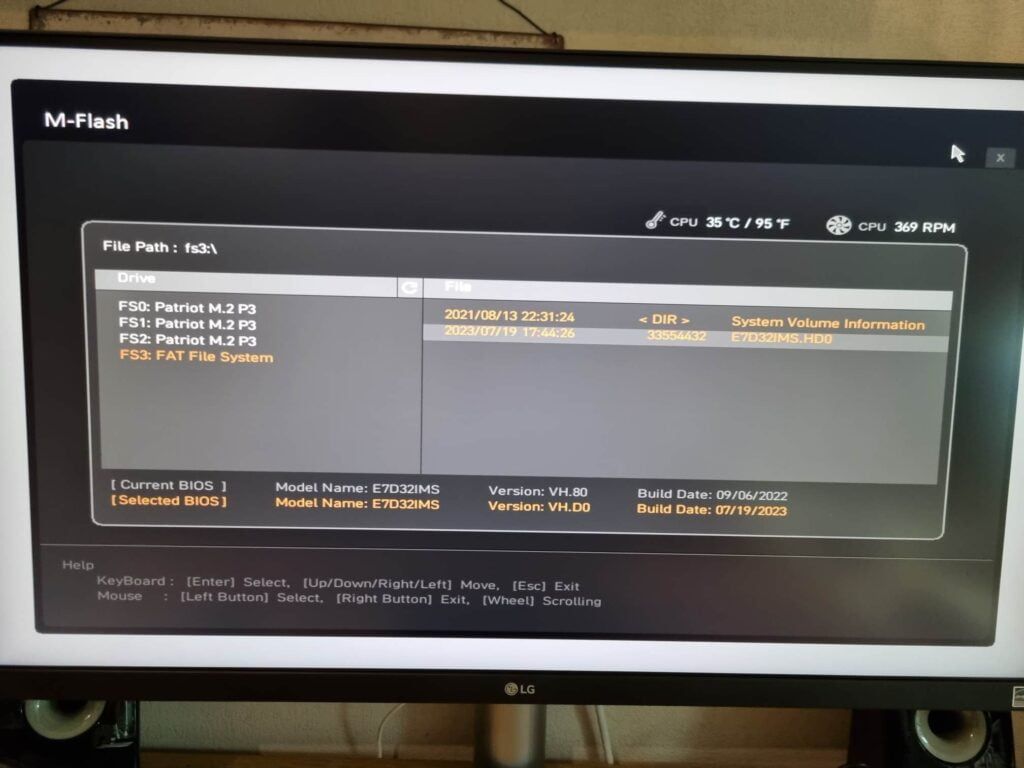
Wir kontrollieren noch mal ob Datum und Version passt und starten die Installation:
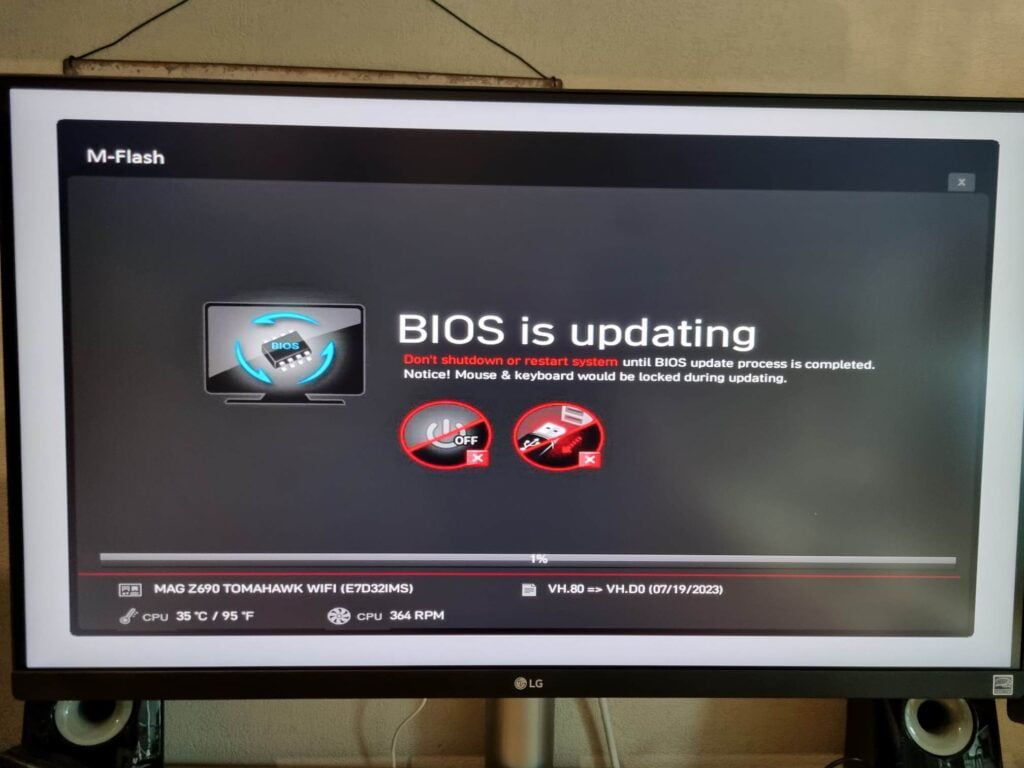
Das dauert ein paar Minuten. Wenn der Vorgang abgeschlossen ist können wir endlich mit der Installation von Windows beginnen. Das behandeln wir in einem späteren Beitrag.

Schreibe einen Kommentar