In diesem Beitrag wollen wir eine virtuelle Maschine mit einem Linux Betriebssystem einrichten. Generell sind virtuelle Maschinen eine gute Möglichkeit um den Host (den Hauptrechner) aufgeräumt zu halten und darüber hinaus zu verhindern, dass er im Laufe der Zeit immer langsamer wird.
Eine virtuelle Maschine ist ein abgekapseltes System innerhalb des Hosts. Der physikalische Rechner stellt die benötigten Ressourcen in virtualisierter Form dem Gastsystem zur Verfügung. Mehr zum Thema was eine virtuelle Maschine ist, auf Wikipedia.
Warum ist eine virtuelle Maschine einrichten sinnvoll?
Wer kennt es nicht, hier und da mal ein kleines Programm installiert und über die Jahre sind es zig Programme geworden und der Rechner wird immer langsamer. Um den entgegenzuwirken kann man mit virtuellen Maschinen arbeiten. Man richtet sich eine virtuelle Maschine ein, die praktischen einen virtuellen Rechner im Rechner darstellt. Die Programme kann man dann in dem Gast, also der virtuellen Maschine auf dem „Haupt-Rechner“, installieren und hält diesen so aufgeräumt.
Für „grafikintensive“ Programme, wie z.B. CAD oder gar Spiele ist dies jedoch nicht zu empfehlen, da durch die Virtualisierung dann mit einer schlechten Performance zu rechnen wäre.
Falls man dann mal einen neuen Rechner aufsetzen muss sind die meisten Programme schnell wiederhergestellt, denn die ganze virtuelle Maschine kann man einfach auf den neuen Rechner kopieren.
Ein weiterer Vorteil liegt daran, dass man quasi zwei Betriebssysteme parallel betreiben kann. Falls auf dem Host Windows installiert ist (was wahrscheinlich für > 90% der Anwender gilt) kann man auf dem Gast ein Linux-Betriebssystem installieren und so die Vorteile aus beiden Welten nutzen.
Virtualbox installieren
Wir nutzen das kostenlose und open-source Programm Virtualbox (https://www.virtualbox.org/). Unter der Annahme, dass wir einen Windows Host haben laden wir uns unter https://www.virtualbox.org/wiki/Downloads das Setup und das Extension-Pack herunter. Zum Zeitpunkt der Erstellung dieses Artikels ist die Version 7.0.10 aktuell.

Nachdem wir zunächst VirtualBox und dann das Extension Pack installiert haben können wir mit der Erstellung der virtuellen Maschine beginnen.
Virtuelle Maschine mit Linux Kubuntu erzeugen
Es gibt eine große Anzahl an verschiedenen Linux Distributionen, die sich auf verschiedene Aspekte, wie z.B. Performance „spezialisiert“ haben. Eine weit verbreitete Variante ist Ubuntu. Davon gibt es wiederum den beliebten „Ableger“ Linux Mint. Wir nehmen hier die Distribution Kubuntu, die auf Ubuntu basiert und mit dem KDE-Desktop aber eine schönere Oberfläche hat, die man auch noch flexibel an die eigenen Wünsche anpassen kann. Das Betriebssystem laden wir uns kostenlos herunter, unter https://kubuntu.org/getkubuntu/. Es bieten sich die LTS (Long-Term-Support) Varianten an, wodurch man zwar nicht auf jedes nagelneue Feature zurückgreifen kann, aber dafür ist über einen langen Zeitraum der Support gewährleistet. Man ist also länger nicht zu einem „großen“ System-Update gezwungen und hat länger Ruhe. Zum Zeitpunkt an dem dieser Artikel entsteht ist 22.04 LTS die aktuellste LTS Variante. Wir starten nun Virtualbox und starten die Erzeugung der neuen VM mit Werkzeuge -> Neu:
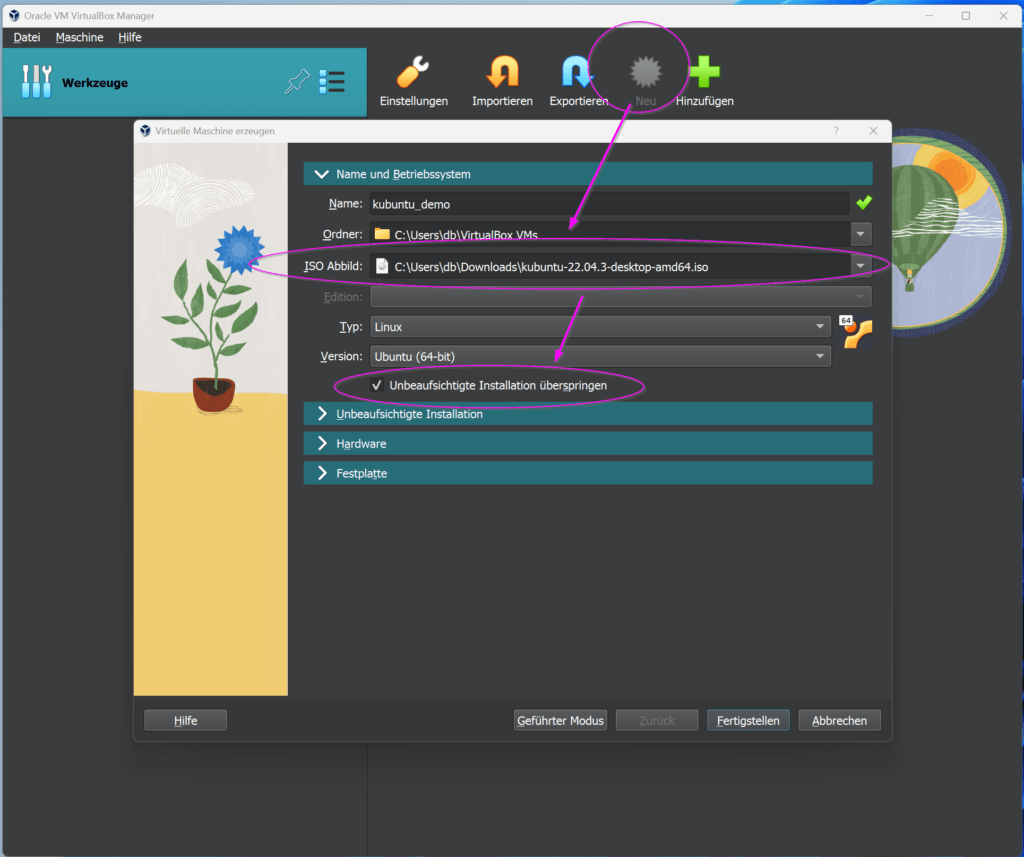
Wir vergeben einen Namen, legen die gerade heruntergeladene CD mit Kubuntu in Form der .iso-Datei und überspringen die unbeaufsichtigte Installation (optional). Nun kommen die ersten Hardware-Einstellungen. Dort wird festgelegt wieviel RAM und CPU-Kerne die VM bekommen soll. Da sich der Host und der Gast die physikalischen Ressourcen teilen müssen und man auf beiden Maschinen flüssig arbeiten möchte, gilt es hier einen Kompromiss zu finden. In der Regel gilt Linux aber als eher ressourcenschonend weshalb man eher weniger als die Hälfte der verfügbaren CPU-Kerne und des RAM-Speichers an sie abgegeben kann.
Die Hardware (CPU-Kerne und RAM-Speicher, sowie Grafikspeicher) die an die VM abgegeben werden sollte, hängt stark von den zur Verfügung stehenden physikalischen Ressourcen ab. Hier kann nur bedingt eine generelle Empfehlung abgegeben werden und es gilt einen Kompromiss zu finden, so dass möglichst der Host und die VM flüssig laufen.
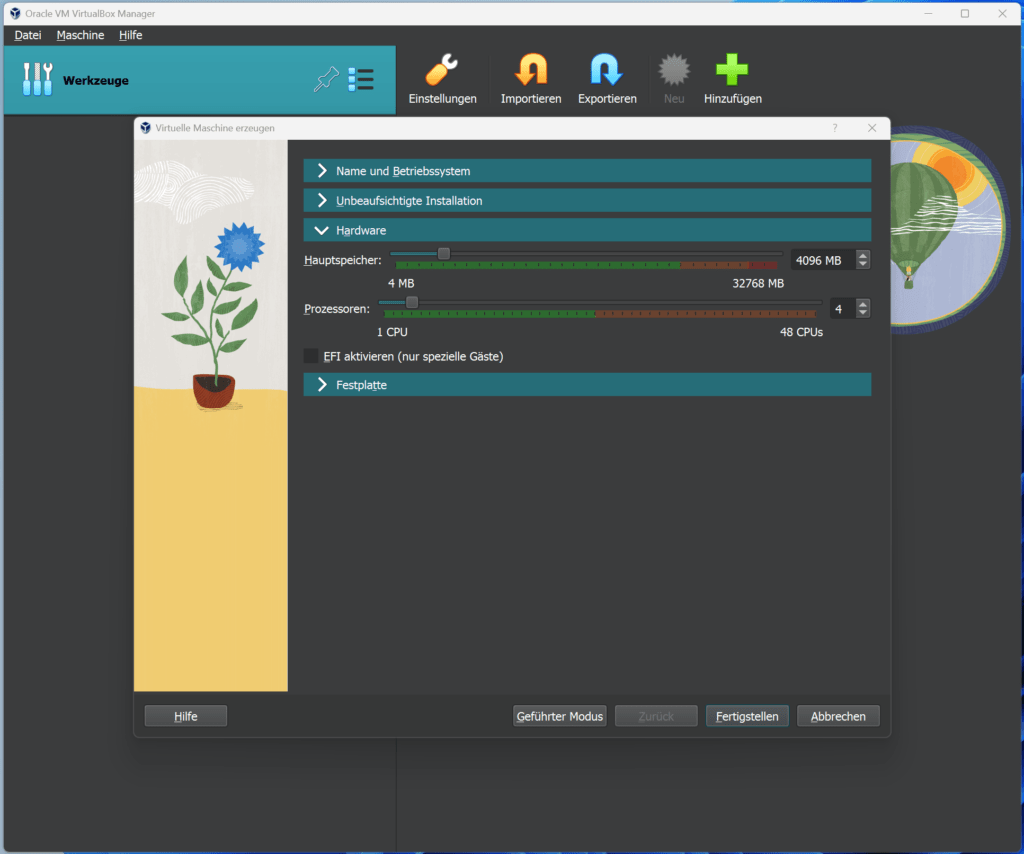
Anschließend wird noch eine virtuelle Festplatte erzeugt (oder eine vorhandene ausgewählt). Wir begnügen uns mit der vorgeschlagenen Einstellung, erzeugen eine neue und klicken dann auf Fertigstellen:
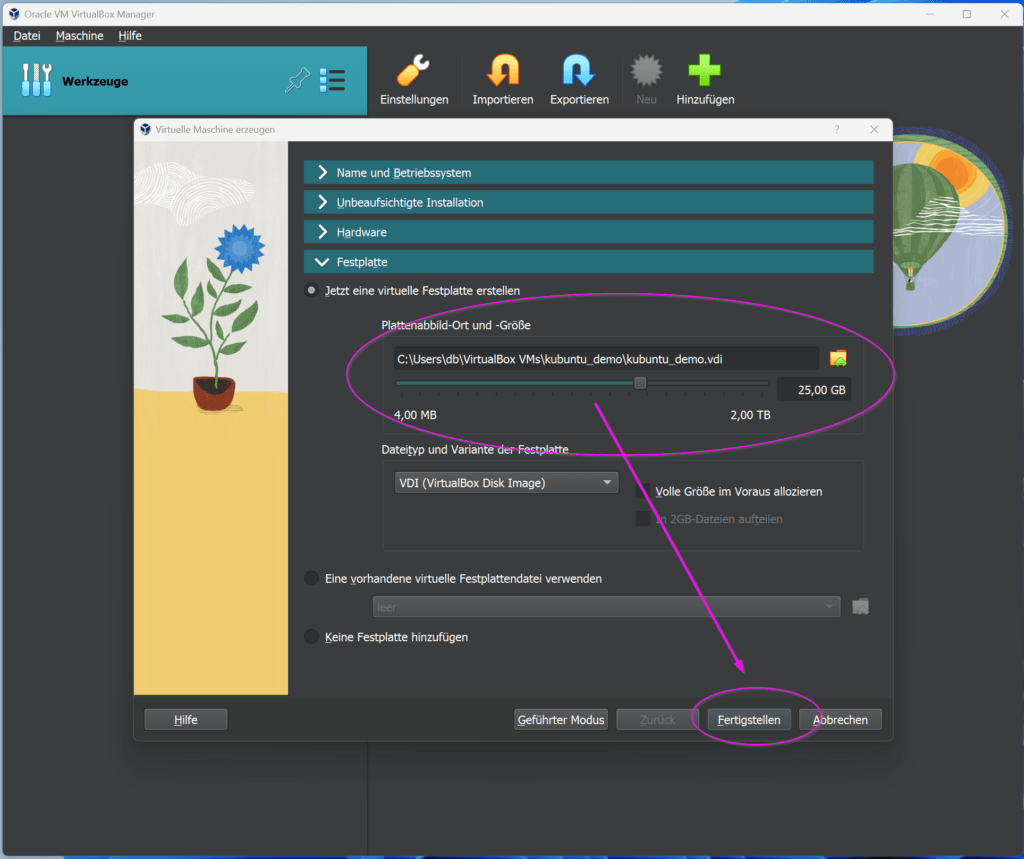
Damit ist die VM erzeugt und kann über den VirtualBox Manager gestartet werden:
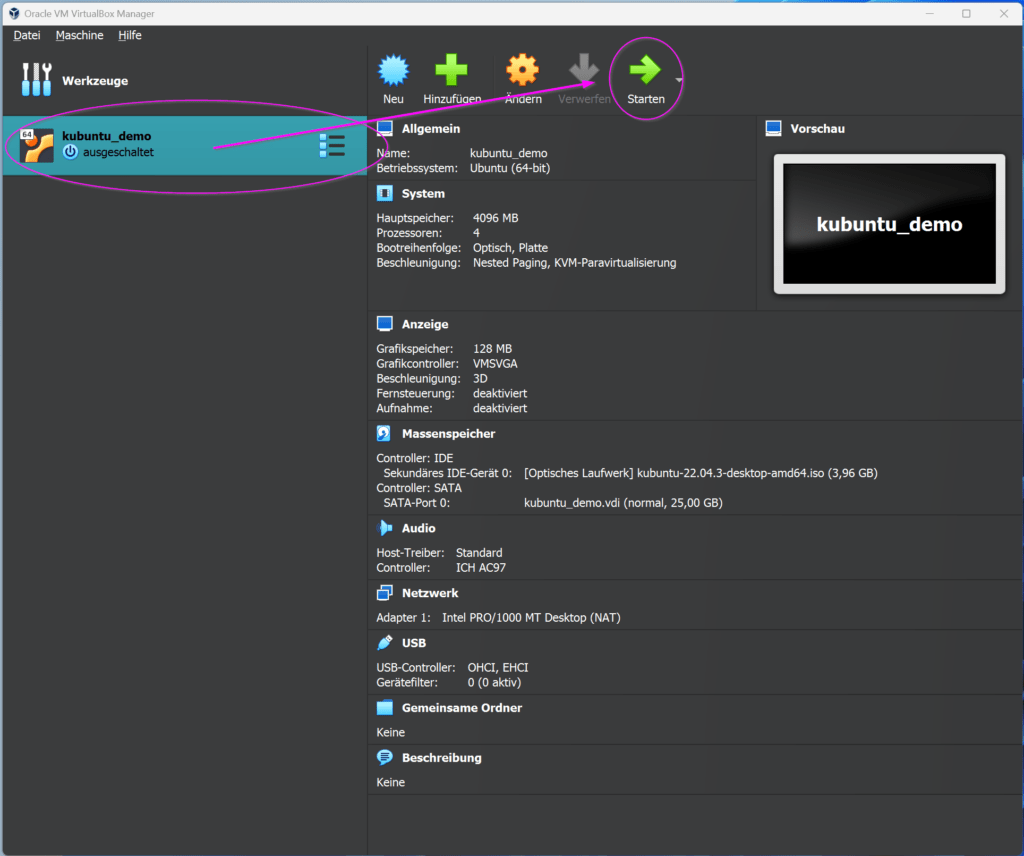
Linux Kubuntu in der VM installieren
Wird die VM mit der eingelegten Kubuntu .iso-Datei gestartet, dann bootet sie von der CD und wir wählen im bootup-Dialog Try or Install Kubuntu, was ohne Eingabe auch spätestens nach 30s automatisch gewählt wird:

Dann sehen wir auch zum ersten Mal die Kubuntu Oberfläche mit dem Welcome-Dialog. Wir stellen die Sprache ein und entscheiden uns direkt für Kubuntu installieren.
Es fällt hier schon auf, dass wenn man das Fenster mit der VM vergrößert oder gar maximiert, der Inhalt nicht mit angepasst wird! Das Problem wird später mit den Gasterweiterungen erledigt und sollte an dieser Stelle erst einmal so hingenommen werden.
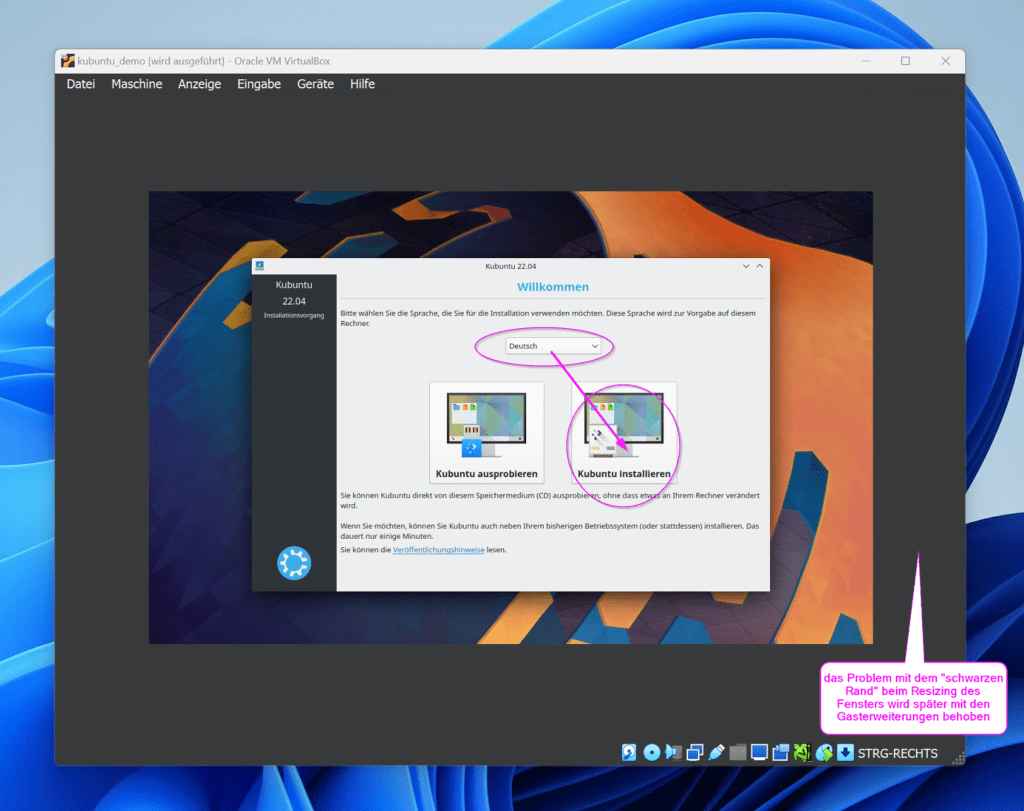
Anschließend klicken wir uns durch den Dialog und legen das gewünschte Tastaturlayout fest (deutsch – german), wählen die Softwarepakete aus:
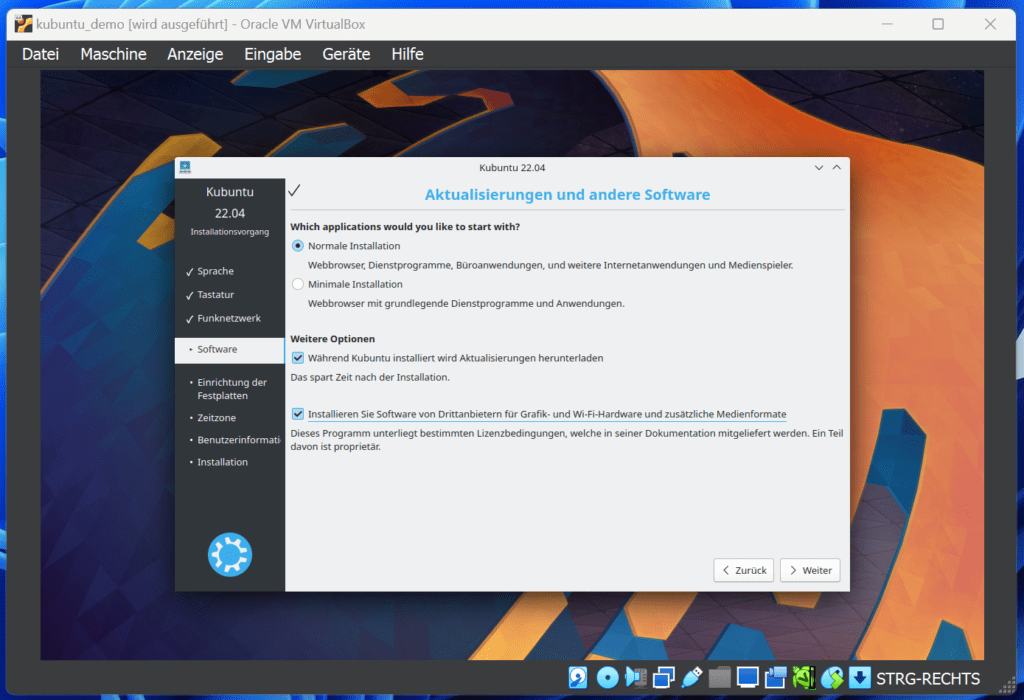
Legen fest wie auf der Festplatte installiert werden soll. Am Besten werden die Einstellungen wie vom System vorgeschlagen gelassen:
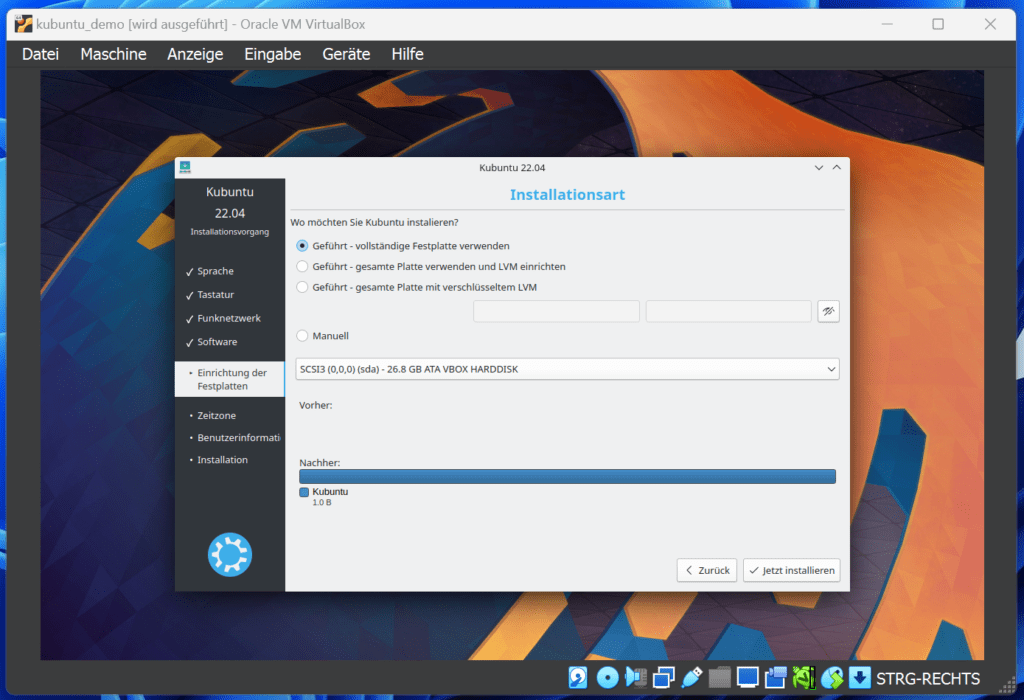
Dann starten wir mit Jetzt installieren und Bestätigen des Warnungsdialogs (ja wir wissen dass Dateien auf die leere Festplatte geschrieben werden, dass ist ja der Sinn der Übung 🙂 ):
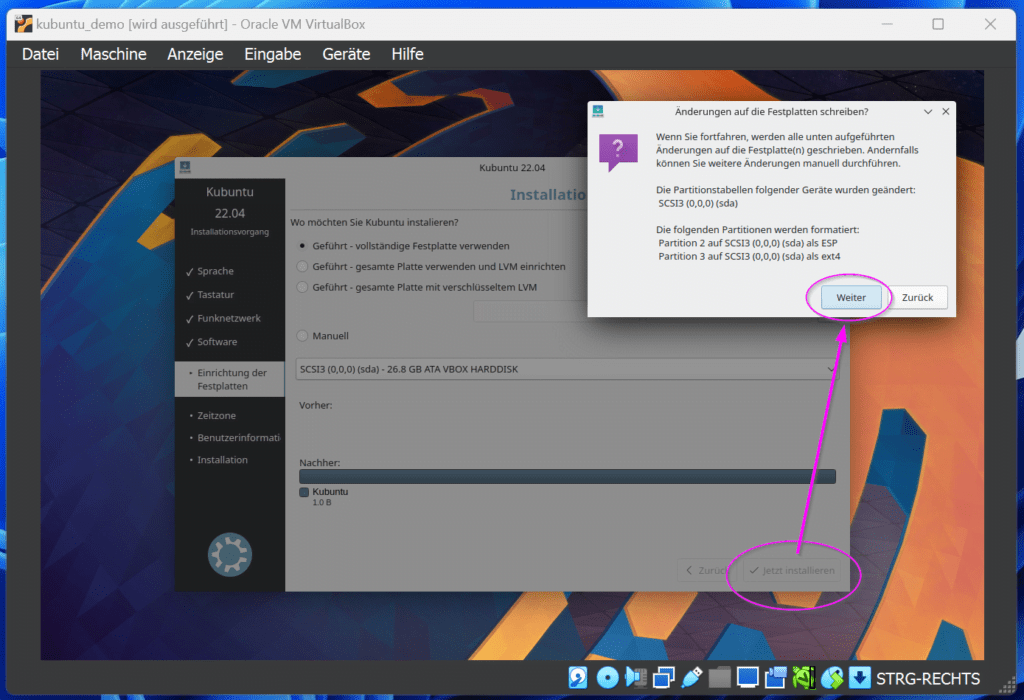
Es folgt die Wahl der Zeitzone, die aber wahrscheinlich bereits korrekt vorbelegt ist -> Weiter. Dann wird der Benutzer für die VM festgelegt. Ich empfehle ein nicht zuuuu kompliziertes Passwort, da man es für sudo doch relativ häufig eintippen muss:
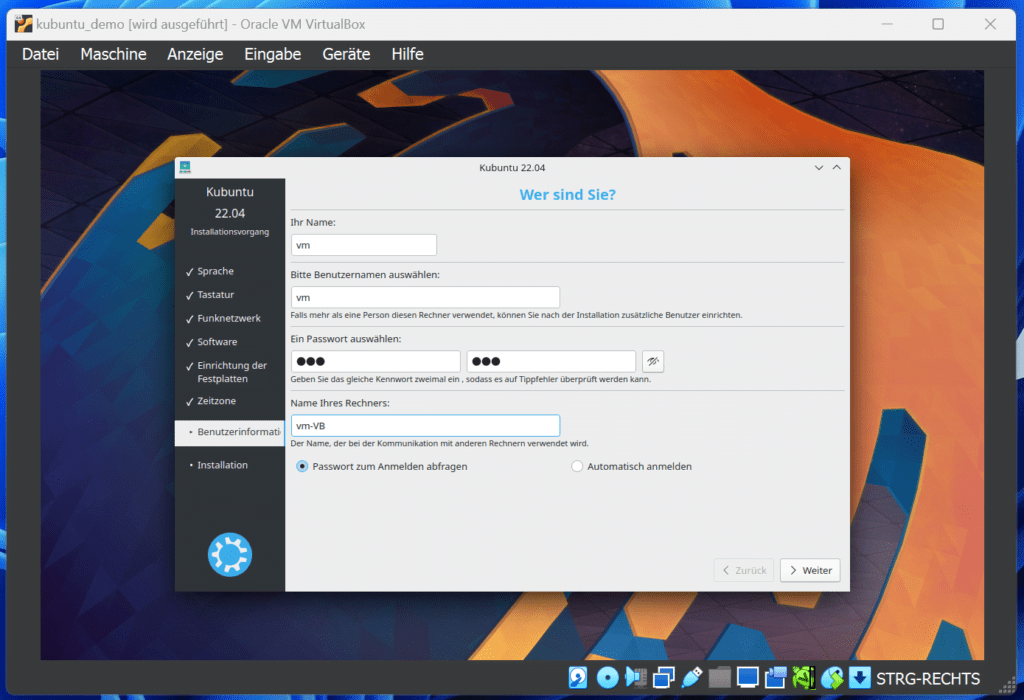
Mit Klick auf Weiter wird das System installiert und wenn zuvor ausgewählt sofort die aktuellen Updates mit installiert. Es ist also je nach Internetverbindung und Rechnerstärke erstmal Zeit für einen Kaffee 🙂
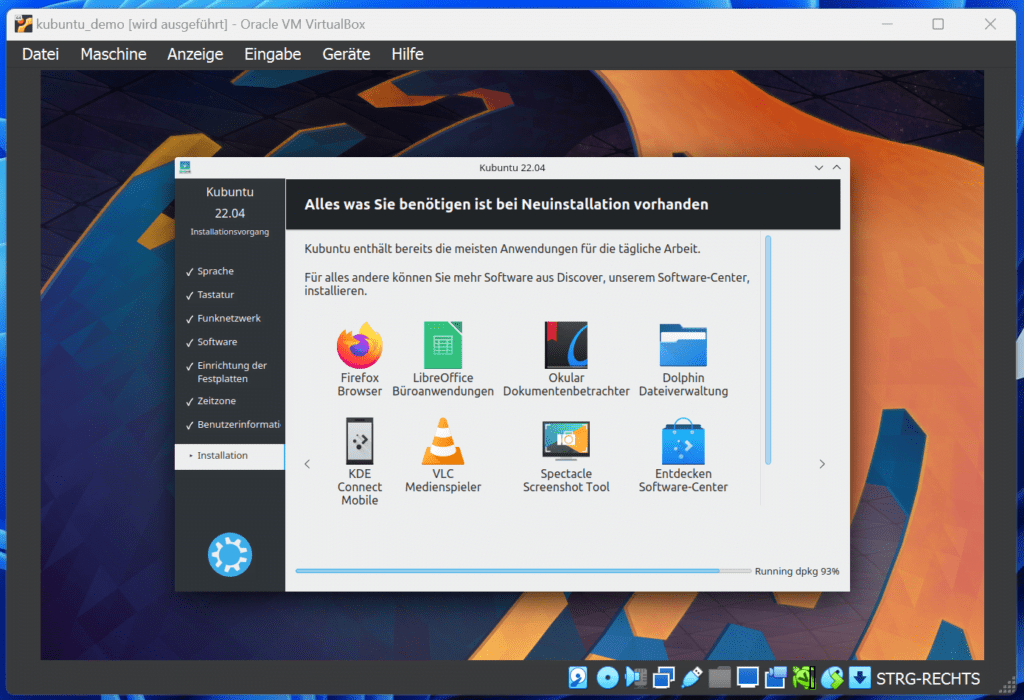
Ist die Installation abgeschlossen werden wir zum Neustart aufgefordert:
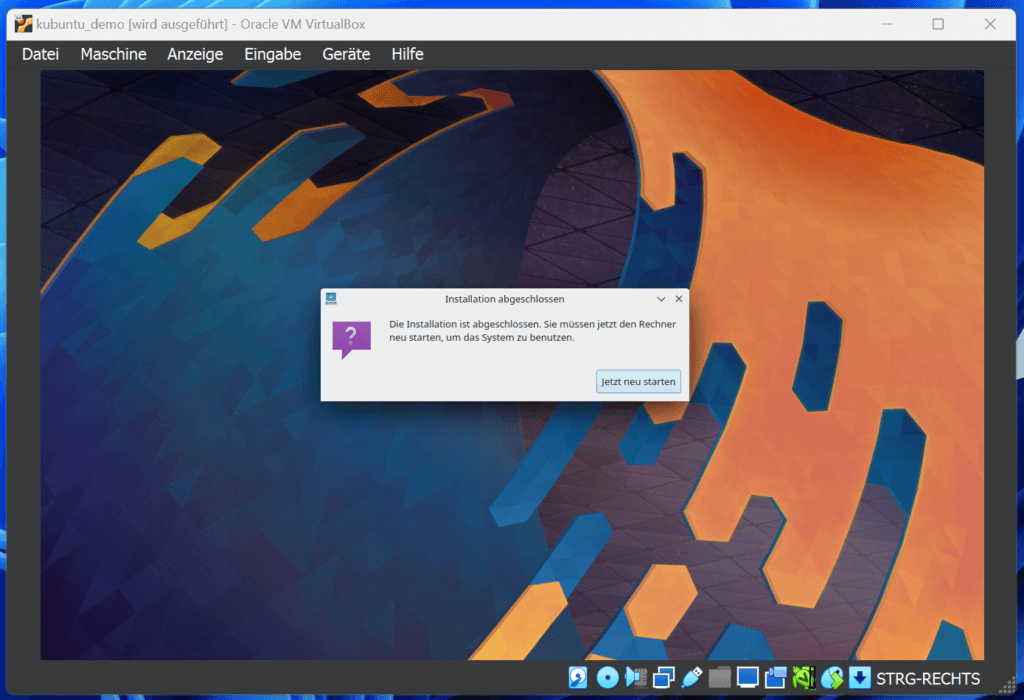
Beim Herunterfahren müssen wir die Aufforderung „Please remove the installation medium, then press ENTER:“ befolgen und einfach Enter drücken. Das Entfernen der .iso-Datei übernimmt VirtualBox für uns automatisch. Wir wollen beim nächsten Start ja schließlich von der virtuellen Festplatte booten und nicht mehr von der virtuellen CD. Nach dem Neustart melden wir uns mit den soeben gewählten Benutzernamen und Kennwort an:
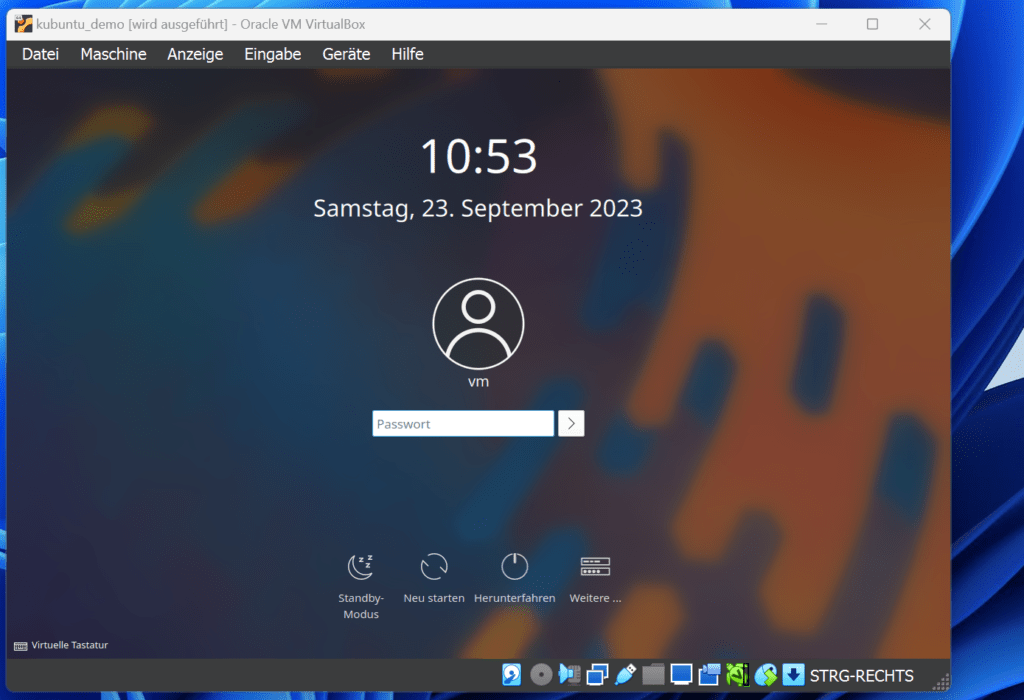
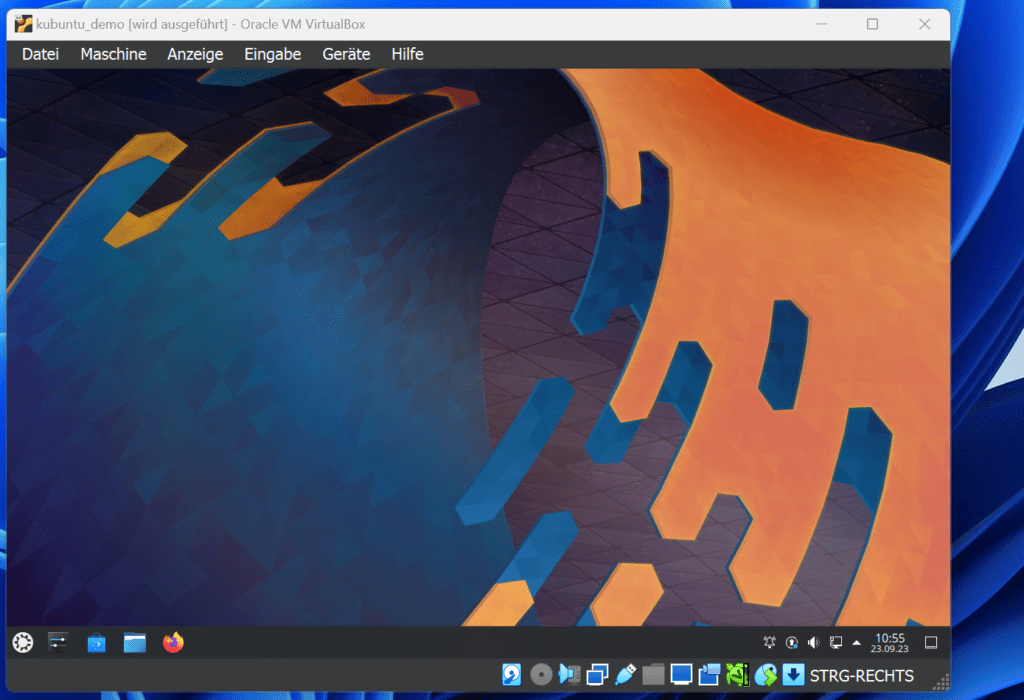
Wir haben Linux nun erfolgreich auf der VM installiert 🙂
Gasterweiterungen installieren
Die Gasterweiterung sind eigentlich ein muss. Mit ihnen werden nützliche Funktionen nutzbar:
- Drag&Drop – Dateien einfach zwischen dem Host und dem Gast „rüberziehen“
- Copy+Paste – Text in Zwischenablage im Host und im Gast nutzen
- Shared Folders – Ein gewählter Ordner des Hosts taucht als Netzlaufwerk im Gast auf um Dateien bequem auszutauschen
- Grafik – Verbesserte Grafikfunktionen mit denen unter anderem bei Änderung der Fenstergröße auch das ganze Fenster ausgefüllt wird
https://www.virtualbox.org/manual/ch04.html
Über das VM-Menü legen wir die (virtuelle) CD mit den Gasterweiterungen VBoxGuestAdditions.iso ein:
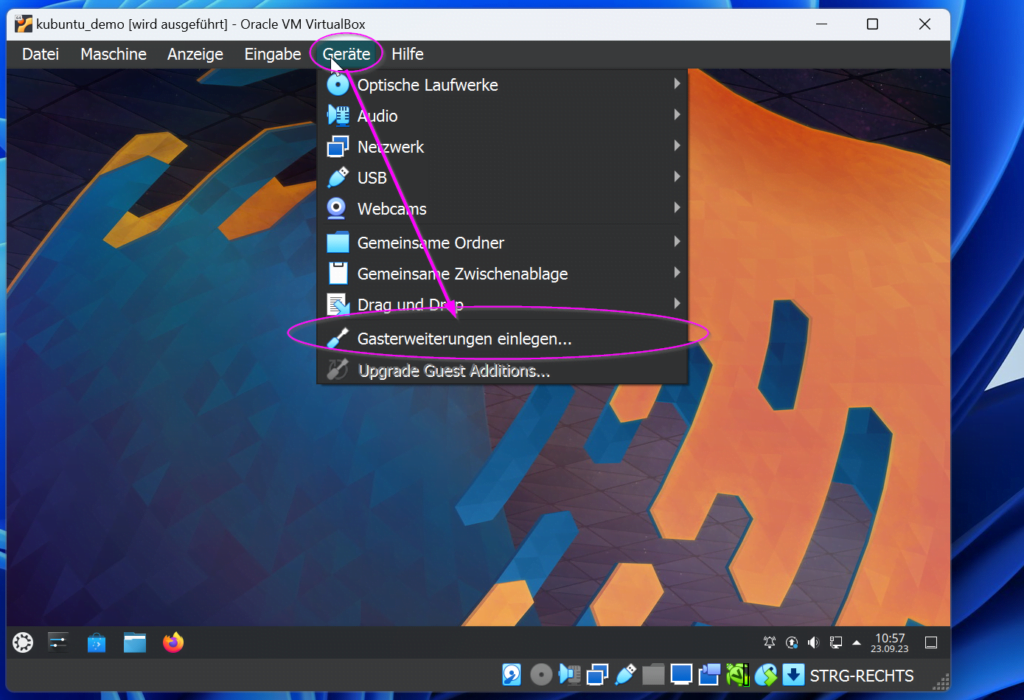
Dann den Ort der CD auswählen:
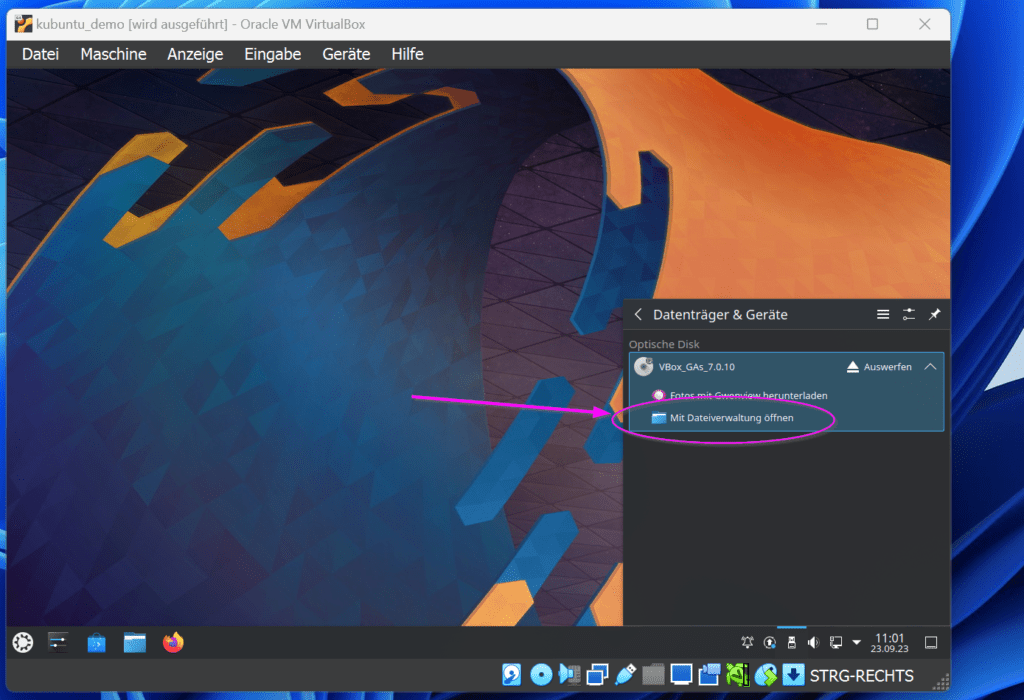
Und dort ein Terminal / Konsole öffnen:
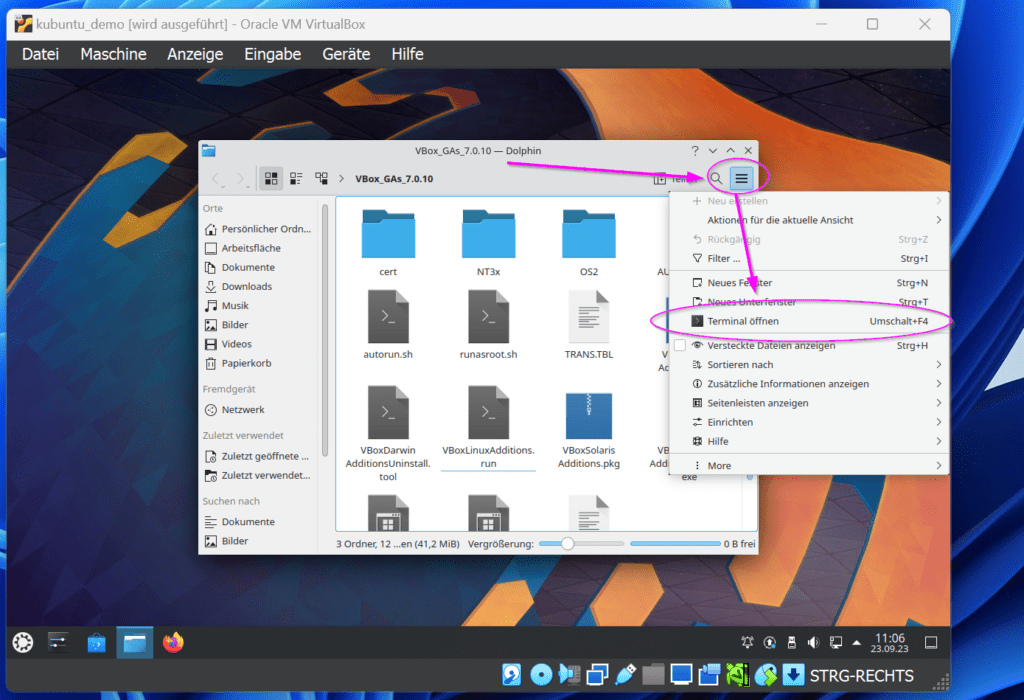
So stehen wir bereits in dem Verzeichnis der CD und können dort das setup mit erhöhter Berechtigung starten:
sudo sh ./VBoxLinuxAdditions.run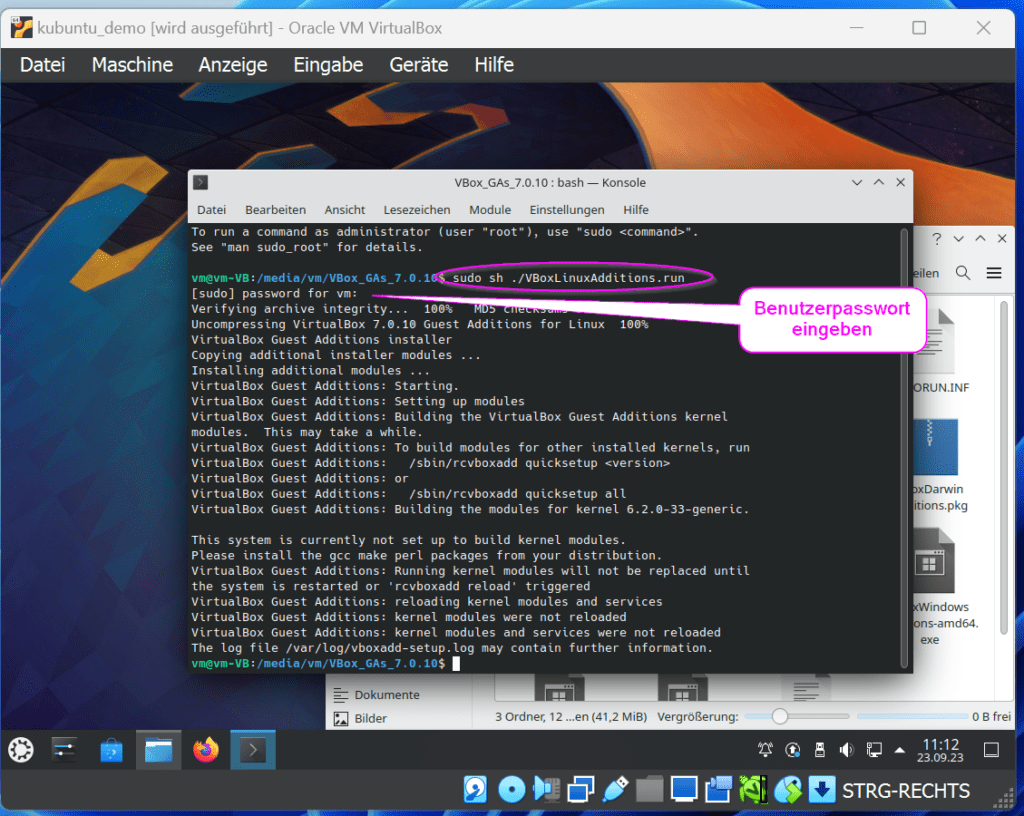
Danach einmal die VM neustarten:

Nun kann man beispielsweise das Fenster maximieren und die VM füllt nun den ganzen Bildschirm:
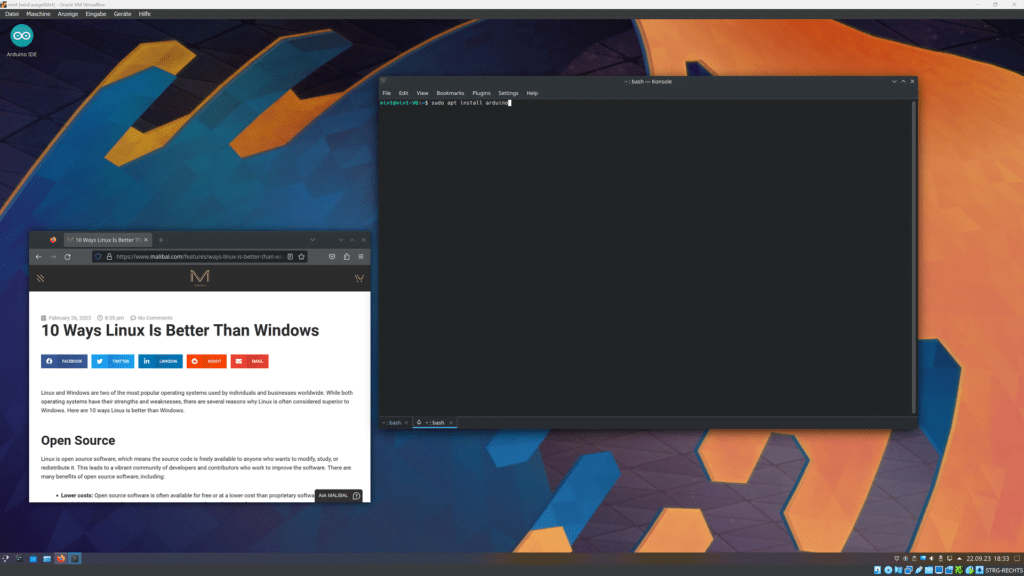
Tipps & Tricks
Im Folgenden soll dieser Beitrag im Laufe der Zeit um einige Tipps & Tricks erweitert werden und auch als Nachschlage-Werk dienen.
Displaygröße für 4k Monitore anpassen
Auf einem 4k-Monitor sind die Schriftgrößen und Symbole in der Standardeinstellung auch mit Brille doch etwas schwer zu lesen 🙂
Start -> Einstellungen -> Systemeinstellungen -> Anzeige und Monitor -> Globale Skalierung von 100% auf 150% ändern -> System neustarten
Übertragene VM kann nicht geöffnet werden
Beim Kopieren der .vdi-Dateien (= virtuelle Festplatte, meist einige GB groß) und der .vbox-Dateien (= „VM-Einstellungsdatei“, meist nur ein paar KB groß) auf einen neuen Rechner kam es zu Problemen als ich die Maschinen wieder starten wollte. Die Fehlermeldung lautete in etwa „Virtuelle Maschine konnte nicht geöffnet werden.“ Der Fehlercode lautete E_INVALIDARG 0x80070057. Man liest im Internet, dass eine mögliche Ursache nicht genügend Festplattenspeicher ist, was ich aber ausschließen kann. Ich vermute in meinem Fall ein Problem mit den Pfaden, so dass z.B. in der .vbox-Datei ein Pfad für die .vdi hinterlegt ist der beim Kopieren evtl nicht mehr so vorhanden ist.
Lösung:
- Die entsprechende VM in der Liste entfernen (Option: Nur löschen!!!, nicht das aus Versehen die .vdi doch mitgelöscht wird)
- .vdi-Datei in dem Manager für virtuelle Medien hinzufügen (Datei -> Werkzeuge -> Virtuelle Medien -> Hinzufügen)
- neue VM erzeugen, passende Einstellungen vom Betriebssystem wählen und dann bei Festplatte die bereits bestehende auswählen (sie sollte als noch nicht zugeordnet gekennzeichnet sein).
Dateien austauschen mit gemeinsamem Ordner
Relativ häufig kommt man in die Situation wo man Dateien zwischen dem Host und dem Gast austauschen muss. Dies geht neben Drag&Drop sowie der gemeinsamen Zwischenablage (beides muss aktiviert werden) auch mit einem Ordner auf dem beide Systeme Zugriff haben. Dazu wählt man unter Geräte -> Gemeinsame Order einen Ordner aus:
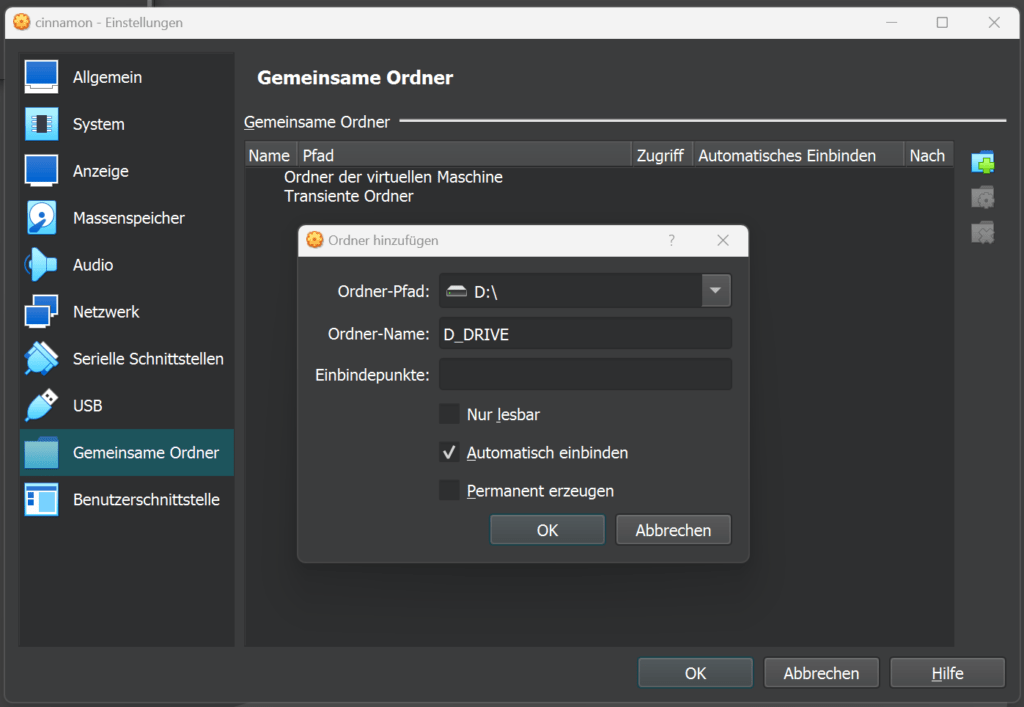
Standardmäßig wird dieser Ordner unter /media/sf_D_DRIVE gemounted.
Kommt es beim Zugriff noch zu einer Fehlermeldung aufgrund einer fehlenden Berechtigung muss der aktuelle Benutzer noch in die Benutzergruppe vboxsf aufgenommen werden mit
sudo adduser <your_username> vboxsf
Schreibe einen Kommentar